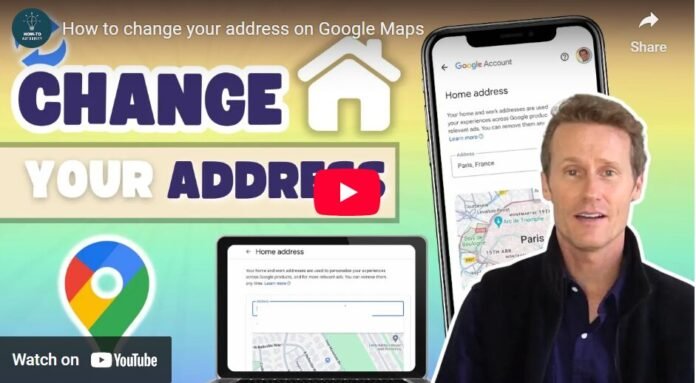Last Updated on April 21, 2025 by sunjava22
How to Change Your Address on Google Maps: A Step-by-Step Guide
Google Maps has become an essential tool for navigating our world, whether it’s for finding the best route to your favorite restaurant or getting directions to a friend’s house. One of its most helpful features is the ability to save your home address, making it easier to navigate back to your safe haven after a long day. However, life is constantly changing, and we may find ourselves moving to a new house or city. In these situations, it’s vital to update our home address on Google Maps.
In this step-by-step guide, we will show you how to change your home address on Google Maps both on desktop and mobile devices. So let’s get started!
Step 1: Change Home Address on Desktop
The first step is to open Google Maps in your browser. Once you’re on the homepage, click on the three lines (menu) located in the top left corner of the screen. From there, scroll down and select “Your data in Maps.”
Step 2: Find Your Saved Addresses
You will be directed to a page where you can see all your saved addresses, including your home and work addresses. Scroll down until you find the “Home address” option and click on it.
Step 3: Enter Your New Home Address
Now, you can enter your new home address in the designated box. It could be as simple as a new house number or an entirely different city and country. For example, if you’re feeling optimistic about becoming the next President of the United States, you could enter “1600 Pennsylvania Avenue NW, Washington, DC” as your new home address.
Step 4: Save Your New Address
Once you have entered your new home address, click on the save button. Congratulations! Your home address on Google Maps has been updated.
Step 5: Test It Out!
To ensure that your new address is successfully saved, refresh the page and type in “Home” in the search bar. Your new address should appear, and you can click on it to see the location on the map.
Step 6: Change Home Address on Mobile Device
The process is similar on a mobile device. Open the Google Maps app and tap on your profile picture at the top right corner of the screen. Scroll down and select “Your data in Maps.”
Step 7: Find Your Saved Address
Just like on desktop, you will see a list of your saved addresses. Scroll down to find the “Home address” option.
Step 8: Enter Your New Home Address
Tap on “Home address” and enter your new address. This time, let’s dream big and enter “Paris, France” as our new home address.
Step 9: Save Your New Address
Click on save, and voila! Your home address has been updated.
Step 10: Test It Out!
Go back to the home screen of the Google Maps app and type in “Home” in the search bar. Your new address should appear, and you can click on it to see the location on the map.
Congratulations! You have successfully changed your home address on Google Maps both on desktop and mobile.
Conclusion
Keeping your Google Maps information up-to-date is essential for a smooth navigation experience. Remember to update your home address whenever you move to a new location to avoid any confusion. We hope this step-by-step guide was helpful for you. If you found this video useful, give it a thumbs up and comment below for more tutorials. Happy mapping!