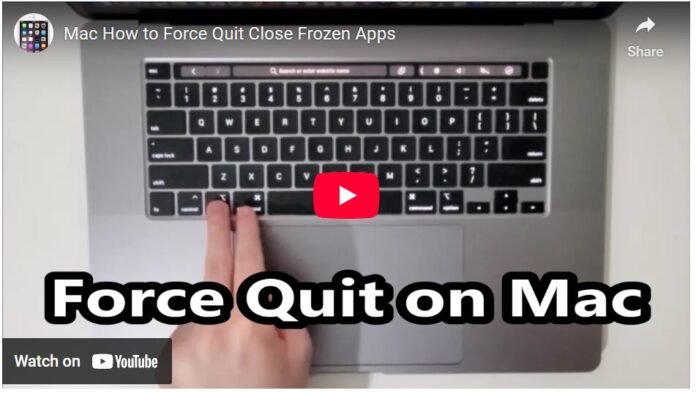Last Updated on April 21, 2025 by sunjava22
How to Force Quit Apps on the Mac / 5 Proven Ways to Force Quit Apps on Your Mac
We’ve all been there – you’re working on your Mac, and suddenly an app freezes up and refuses to close. You try clicking on the “Quit” option, but nothing happens. Panic sets in as you realize you can’t even switch to another app or access any menus. It seems like the only solution is to restart your computer, but that’s a lot of hassle just to force quit one misbehaving app.
But fear not, Mac users! There are actually several ways to force quit an app on your Mac without having to resort to a full restart. In this article, we will explore five different methods to force quit apps on your Mac, each with its own unique advantages depending on the situation.
Method 1: Use the Dock
The most straightforward way to force quit an app is by using the Dock. If you have an app that refuses to close, simply click and hold on its icon in the Dock. A context menu will appear, and if you hold down the Option key while clicking, the “Quit” option will change to “Force Quit.” Clicking on this option will immediately force quit the app.
The advantage of using this method is that it doesn’t require you to bring up any special windows or use specific commands. Plus, since all running apps show up in the Dock, you can easily force quit any app that’s causing trouble, even if it’s not normally in your Dock.
Method 2: Utilize the Apple Menu
Another way to force quit an app is by using the Apple Menu. Click on the Apple logo in the top left corner of your screen, and then select “Force Quit” from the drop-down menu. This will open a window with a list of all currently running apps. Select the app you want to force quit and click “Force Quit.”
One advantage of this method is that it will show you if an app is unresponsive before you force quit it, giving you confirmation that you’re doing the right thing. Additionally, you can use the up and down arrow keys to select an app and then hit Return to force quit it, making it even easier to navigate the list of apps.
Method 3: Use a Keyboard Shortcut
For those who prefer using keyboard shortcuts, there’s a combination of keys that will bring up the same Force Quit window as Method 2. Simply hold down the Option, Command, and Escape keys simultaneously, and the Force Quit window will appear. Once again, you can use the arrow keys and hit Return to force quit your desired app.
This method is especially useful if an app has crashed, as it allows you to access the Force Quit window without having to switch to the Finder first.
Method 4: Utilise Activity Monitor
If you’re comfortable using Terminal and want more control over which apps you want to force quit, then this method might be for you. First, open Activity Monitor from your Applications folder (or launch it by searching for it with Spotlight). You’ll see a list of all running processes on your Mac. Under “View,” make sure “All Processes” is selected so that you can see all apps, not just those owned by your user account.
You can also use the search bar to find the app you want to force quit easily. Once you’ve located it, select it and hit the “Stop” button in the top left corner. Alternatively, you can go to “View” > “Quit Process” or use the keyboard shortcut Option + Command + Q.
The advantage of using Activity Monitor is that it gives you more control over background processes and apps that don’t typically have Windows or show up in your Dock. Plus, this method might work for apps that refuse to close using the previous methods.
Method 5: Use the Terminal
Finally, for those who are comfortable using Terminal, there’s a command you can enter to force quit an app. Open Terminal and type “killall [app name]”. For example, if you want to force quit the Calculator app, you would type “killall Calculator” (note: capitalization matters).
One advantage of this method is that you can create a shortcut for it using Automator and pin it to your menu bar for easy access. This shortcut will allow you to force quit any app just by clicking on it.
Conclusion
There you have it – five different ways to force quit apps on your Mac when they refuse to close. It’s always a good idea to try to quit an app using the regular method first (either through the menu or with the standard keyboard shortcut Command + Q) before resorting to force quitting. However, if an app does freeze up on you, now you have several options at your disposal.
Hopefully, you won’t need to use these methods often, but it’s good to know they’re available in case of an emergency. With these tricks up your sleeve, you can easily handle any misbehaving apps that come your way on your Mac.