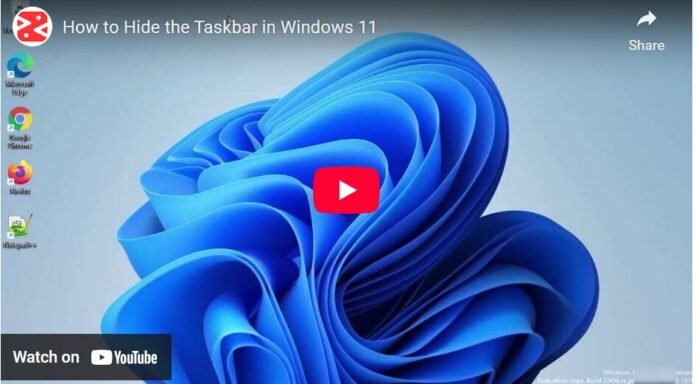Last Updated on April 21, 2025 by sunjava22
How to Hide Taskbar in Windows 11 – Unlock the Hidden Potential of Your Windows 11 Taskbar
Are you tired of constantly seeing your taskbar taking up precious screen real estate on your Windows 11 operating system? Fear not, as there is a simple solution that can help you declutter your desktop and give you more room to work.
In this tutorial, we will guide you through the simple process of auto-hiding your taskbar on Windows 11. This feature has been around for a while now, but it seems to fly under the radar for most users. So let’s dive in and discover how to unleash the hidden potential of your taskbar.
Step 1: Right-click anywhere on your taskbar and select “Taskbar Settings.”
The first step to hiding your taskbar is to right-click anywhere on it and select “Taskbar Settings” from the menu that appears. This will open a new window with all the settings related to your taskbar.
Step 2: Scroll down to “Taskbar Behavior.”
Once you have opened the Taskbar Settings window, scroll down until you find the “Taskbar Behavior” section. This is where we will find the option to auto-hide the taskbar.
Step 3: Check the box for “Automatically hide the taskbar.”
In the Taskbar Behavior section, you will see an option that says “Automatically hide the taskbar.” Check this box to enable auto-hiding.
Step 4: Hover over the bottom of your screen to view the hidden taskbar.
Now, when you hover your mouse over the bottom of your screen, the taskbar will reappear. You can also hover over any other part of your screen, and the taskbar will disappear again. This gives you more screen space and helps declutter your desktop.
Step 5: Disable auto-hide by unchecking the box.
If you ever want to disable this setting and keep your taskbar permanently visible, simply uncheck the “Automatically hide the taskbar” box in the Taskbar Settings.
But what if you don’t see the option to right-click your taskbar and access Taskbar Settings? Don’t worry; there is another way to get there.
Step 6: Open the Settings app and click on “Personalize.”
If you are unable to access the Taskbar Settings by right-clicking your taskbar, you can also reach it through the Settings app. Simply search for “Settings” in your Windows search bar and click on the app. Then, click on “Personalize” and scroll down to find “Taskbar.”
Step 7: Click on “Taskbar” and toggle the auto-hide option.
Once you have reached the Taskbar settings through the Settings app, you can follow the same process as mentioned earlier. Simply toggle the button for “Automatically hide the taskbar” to enable or disable this feature.
And that’s it! With just a few quick steps, you can now easily hide and unhide your taskbar on Windows 11. This simple trick can make a huge difference in your productivity and give you more room to work on your computer.
But why stop here? Let’s explore some other ways to customize your taskbar and make it work for you.
- Move your taskbar: Did you know that you can move your taskbar to different parts of your screen? Simply click on an empty space on your taskbar and drag it to the left, right, or top of your screen.
- Resize your icons: You can also adjust the size of your taskbar icons by right-clicking on an empty space and selecting “Taskbar settings.” Under “Taskbar behaviors,” click on “Use small taskbar buttons” to make your icons smaller or uncheck it for larger icons.
- Pin your favorite apps: You can easily pin your most-used apps to the taskbar by right-clicking on the app in your Start menu and selecting “Pin to taskbar.” This way, you can access them with just one click.
Now you have the power to customize and utilize your taskbar to its full potential. So what are you waiting for? Try it out for yourself and see the difference it makes.
Conclusion
Auto-hiding the taskbar is a simple yet effective way of decluttering your desktop and making more room for your work. And with a few extra tips and tricks, you can make your taskbar work for you. So go ahead and give it a try on your Windows 11 operating system.