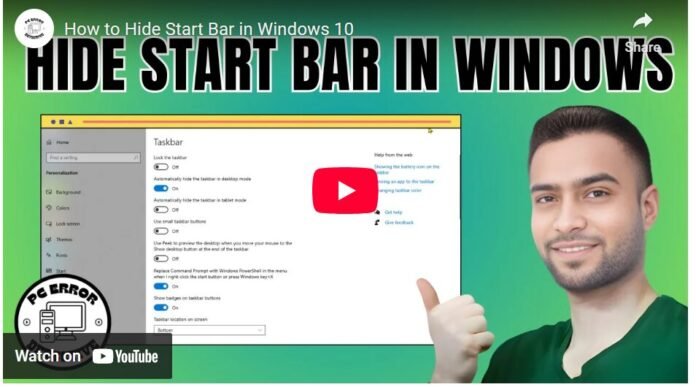Last Updated on April 22, 2025 by sunjava22
How to Hide the Start Bar in Windows 10 To Boost Your Productivity
Are you tired of constantly being distracted by the cluttered start bar on your Windows 10 desktop? Do you wish you had more screen space to work with? Well, you’re in luck because hiding the start bar in Windows 10 is a simple and effective way to declutter your workspace and boost your productivity. In this step-by-step guide, we’ll show you how to hide the start bar in Windows 10 and customize your desktop to your preferences.
Why Hide the Start Bar?
The start bar, also known as the taskbar, is a staple of the Windows operating system. It displays your open applications and shortcuts, making it easy to switch between tasks. However, for some users, having a visible start bar all the time can be a distraction. It takes up valuable screen space and can disrupt your focus on important tasks.
By hiding the start bar, you can create a cleaner and more organized desktop that allows you to focus on your work without any distractions. Plus, if you’re using a small screen or multiple monitors, hiding the start bar can give you more room to work with.
How to Hide the Start Bar in Windows 10
Hiding the start bar in Windows 10 is a quick and simple process. Just follow these steps to declutter your desktop and improve your productivity:
Step 1: Move your mouse pointer to the taskbar located at the bottom of your screen.
Step 2: Right-click anywhere on the taskbar, and a menu will appear with several options.
Step 3: In this menu, look for and click on the option labeled “Settings.” On some systems, it may be called “Properties.”
Step 4: Once the taskbar settings window opens, locate the option that says “Automatically hide the taskbar in desktop mode.”
Step 5: Turn this option on by clicking the toggle switch next to it. You’ll notice that the taskbar will immediately disappear. It will only reappear when you move your mouse to the bottom of the screen.
And that’s it! You’ve successfully hidden the start bar in Windows 10. You can follow the same steps to show the start bar again if you ever need it.
Customize Your Taskbar Visibility
In addition to hiding the start bar, Windows 10 offers some customization options for your taskbar’s visibility. Here’s how you can adjust these settings to suit your preferences:
1. Right-click anywhere on the taskbar and select “Taskbar settings.”
2. Under the “Taskbar” tab, you’ll find options to customize the taskbar’s appearance and behavior.
3. You can choose to make it smaller or larger, change its location on the screen, or even turn off specific icons from appearing on the taskbar.
4. You can also choose to keep the start bar visible at all times while hiding other icons, or hide it completely until you hover your mouse over it.
5. Play around with these options to find what works best for you and your work style.
Enable Taskbar Auto-Hide in Windows
If you don’t want the taskbar to be visible at all times but still want easy access to it, you can also set it to auto-hide. This means that the taskbar will be hidden until you move your mouse to the bottom of the screen.
To enable auto-hide for your taskbar, follow these steps:
1. Right-click anywhere on the taskbar and select “Taskbar settings.”
2. Under the “Taskbar” tab, look for the option that says “Automatically hide the taskbar in desktop mode.”
3. Turn this option on by clicking on the toggle switch next to it.
4. To access the hidden taskbar, simply move your cursor to the bottom of the screen, and it will appear again.
Windows 10 Start Bar Settings
Aside from the taskbar options we’ve mentioned, Windows 10 also offers additional settings for the start bar. To access these settings, right-click on the taskbar and select “Properties.” From here, you can customize the size, location, appearance, and behavior of your taskbar.
Additionally, you can also change how your start menu looks and functions. To do this, right-click on the start button and select “Settings.” From here, you can choose to show or hide the recently added apps list, disable live tiles, or even choose a different color theme for your start menu.
Conclusion
Hiding the start bar in Windows 10 is an easy and effective way to declutter your desktop and improve your productivity. By following these simple steps, you can customize your desktop to your liking and create a distraction-free environment that allows you to focus on your work.
So why not give it a try? Hide the start bar in Windows 10 and see how it can boost your productivity and enhance your overall computing experience. Don’t forget to check out our YouTube channel for more helpful PC tips and tricks!