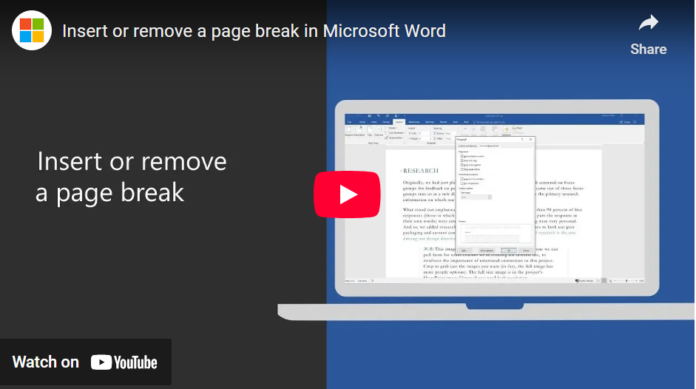Last Updated on April 21, 2025 by sunjava22
How to Remove a Page Break on Word- Mastering Page Breaks in Microsoft Word
Microsoft Word is a powerful tool for creating and editing documents, but it can also be overwhelming for beginners. One aspect of Word that can cause confusion for new users is page breaks. Knowing when and how to insert or remove page breaks can make a big difference in the overall appearance and formatting of your document. In this article, we will guide you through the basics of page breaks in Microsoft Word, so you can master this feature and enhance your document creation experience.
What is a Page Break?
First, let’s define what a page break is. In simple terms, a page break is a point in your document where the current page ends and a new page begins. By default, Word automatically inserts page breaks as you type, so you don’t have to worry about them. However, there may be times when you want to control where one page ends and the next begins, which is when manual page breaks come in handy.
Inserting a Page Break
To insert a page break in Microsoft Word, place your cursor at the end of the content on the current page. Then, go to the Insert tab and click on “Page Break” in the Pages group. Alternatively, you can use the keyboard shortcut “Ctrl+Enter” to quickly insert a page break.
Changing Page Break Settings
Sometimes, you may want to customize how Word treats paragraphs across page breaks. For example, you may not want single lines of text at the beginning or end of a page. To change these settings, go to the Layout tab, click on the arrow in the Paragraph group, and select “Line and Page Breaks” from the drop-down menu.
In the Paragraph dialog box, under the Pagination section, you can choose from various options based on your needs. For instance, selecting “Widow/Orphan control” will prevent single lines of text from appearing at the top or bottom of a page. Experiment with different options to see what works best for your document.
Deleting a Page Break
If you need to remove a page break that has been added to your document, you can do so easily. First, you will need to show the paragraph marks by going to the Home tab and clicking on the “Show/Hide Paragraph Marks” icon in the Paragraph group. This will make all non-printing characters, including page breaks, visible in your document.
Next, go to the page break you want to remove and double-click on it. This will highlight the page break, and then you can simply press the “Delete” key on your keyboard to remove it.
Microsoft Word also allows you to delete multiple page breaks at once by using the Find and Replace function. Go to the Home tab and click on “Replace” in the Editing group. In the Find and Replace dialog box, click on the “More >>” button to expand the options. Then, click on “Special” and select “Manual Page Break.” Leave the “Replace with” field blank and click on “Replace All.” This will remove all manual page breaks from your document.
Tips for Working with Page Breaks
Here are a few additional tips to keep in mind when working with page breaks in Microsoft Word:
- You can also use section breaks to control where one section of your document ends and another begins. This is useful if you want different formatting or headers/footers in different parts of your document.
- To ensure consistency in your document’s formatting, use page breaks instead of inserting blank lines or pressing enter multiple times to start a new page.
- If you are struggling with formatting issues after inserting or removing page breaks, try adjusting the margins or adjusting line spacing in your document.
Conclusion
Knowing how to insert or remove page breaks can greatly enhance your document creation experience in Microsoft Word. With a little practice and the tips mentioned in this article, you can easily control where pages begin and end in your document, making it look more professional and polished. So go ahead and give it a try in your next Word document, and see the difference it makes!