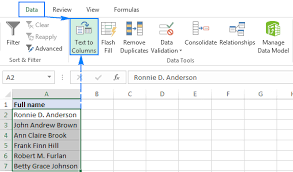Last Updated on April 23, 2025 by sunjava22
How to Split First and Last Names in Excel – An Expert Guide
Are you tired of scrolling through a long list of names in an Excel spreadsheet to find a specific person? Do you have a team roster that has first and last names combined in a single column, making it difficult to filter and sort? Don’t worry, Microsoft has made it easy for you to split first and last names into separate columns in Excel. In this blog post, we will guide you through the steps to split first and last names, making your data more organized and manageable.
Steps to Split First and Last Names in Excel
Step 1: Open your Excel spreadsheet that contains the list of first and last names in a single column.
Step 2: Highlight the column containing the names that you want to split.
Step 3: Click on the ‘Data’ tab in the menu bar. This will open up a ribbon with various data options.
Step 4: In the ‘Data Tools’ section, click on ‘Text to Columns.’ This will launch the ‘Convert Text to Columns Wizard.’
Step 5: In the ‘Original Data Type’ section, select ‘Delimited’ as your delimiter. This will allow you to use characters like commas or tabs to separate each field. Make sure to check the box for ‘Treat consecutive delimiters as one’ if your names have a space between them.
Step 6: On the next screen, choose the delimiter that you want to use. In this example, we will use a comma and a space. You can also preview your data in the ‘Data Preview’ section at the bottom of the screen.
Step 7: On the last screen, choose a data format for your columns. You can either select ‘General’ or ‘Text,’ depending on your preference.
And there you have it! Your first and last names are now split into two separate columns. This method is incredibly useful when working with large lists of names and makes it easier to filter and sort your data. You can also use this process to split other data that is combined in a single column, such as addresses or email addresses.
Tips for a successful split:
- Make sure to choose the correct delimiter for your data. If you are unsure, you can preview your data before splitting it.
- It’s always a good idea to save a backup of your original data before making any changes.
- If your names have a different structure or format, play around with the settings in the ‘Text to Columns’ wizard to find the right combination that works for your data.
So why not take a few minutes to split your first and last names in Excel and see the difference it makes in managing your data? You can also use this method for any future spreadsheets that contain combined data. With this quick and easy process, you can easily organise your information and save yourself time and effort in the long run.
Conclusion
Splitting first and last names in Excel is a simple but powerful feature that can help you manage your data more efficiently. By following the steps outlined above, you can easily split any combined data into separate columns and make it more organised and user-friendly. Next time you have a list of names that need to be sorted or filtered, remember this useful tip and save yourself the hassle of scrolling through endless rows of data.