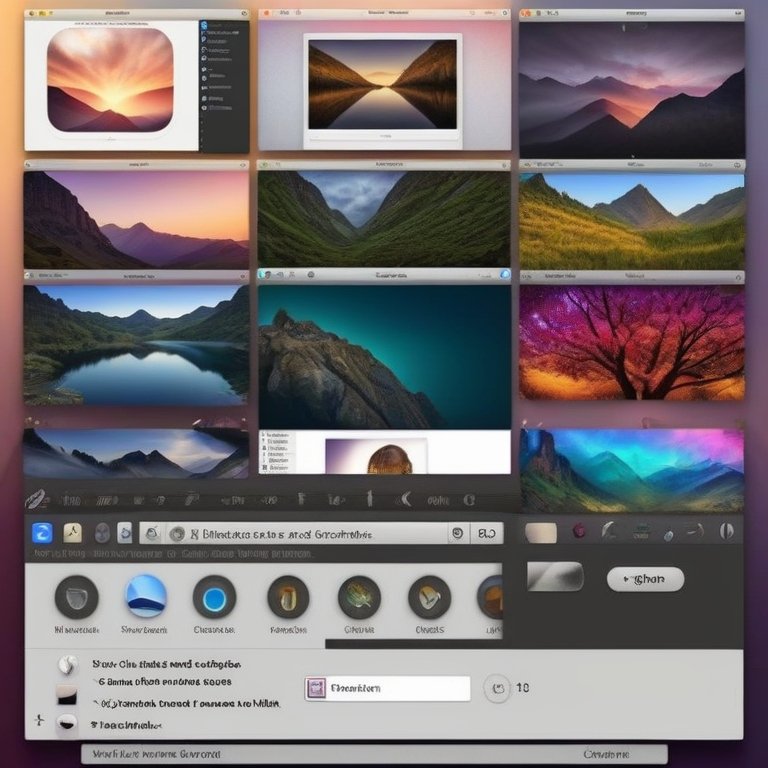Last Updated on May 11, 2024 by SPOTKEYS
Capture Your Screen with Ease: A Guide to Taking Screenshots and Recording on Your Mac”
As someone who uses a Mac, you may have come across moments when you wanted to capture what was on your screen. Whether it was to save something for later, share it with others, or simply keep it as a memory, taking screenshots can come in handy in various situations. Luckily, capturing your screen on a Mac is quick and easy, with the help of keyboard shortcuts and the built-in screenshot app. In this article, we’ll guide you through the steps of taking screenshots and recording your screen on your Mac.
Capturing the Entire Screen
The simplest way to capture your entire screen is by using the keyboard shortcut – Shift + Command + 3. As soon as you press these keys, a thumbnail of your screenshot will appear in the bottom right corner of your screen. You can click on it to edit or share the screenshot right away. If you prefer, you can also wait for it to automatically save on your desktop. This is a great option if you want to take multiple screenshots without having to constantly switch between applications.
Taking a Screenshot of a Portion of Your Screen
At times, you may not want to capture your entire screen and only need a specific area. For this, you can use the keyboard shortcut – Shift + Command + 4. This will turn your pointer into a crosshair, allowing you to select an area by clicking and dragging. You can also press the Escape key at any time to cancel taking the screenshot.
Capturing a Window or Menu
If you want to take a screenshot of a specific window or menu, there’s a keyboard shortcut for that too – Shift + Command + 4 + space bar. This will change your pointer into a camera, and when you move it over the window or menu, it will become highlighted to confirm that it’s selected. Then, simply click to capture the screenshot. This is a useful feature if you want to capture a specific portion of a webpage or a menu option.
Recording Your Screen
Apart from taking screenshots, you can also record your screen on your Mac. The built-in screenshot app has the option for both still images and video recordings. To access it, press Shift + Command + 5. You can then drag the toolbar around if you prefer, but the buttons on the left side are what we’re interested in for recording.
To make a video recording of everything on your screen, click on the “Record Entire Screen” button. Alternatively, if you only want to record a specific area, click on the “Record Selected Portion” button. This will bring up a recording area while the rest of your screen dims slightly. You can move the frame around to reposition it and drag the edges to adjust the size of the area you want to record. When you’re ready, click “Record” to start recording your screen.
Once you’re finished, click on the “Stop Recording” button in the menu bar or use the keyboard shortcut – Command + Control + Escape. Your screen recording will then appear as a thumbnail in the bottom right corner of your screen. You can click on it to edit or share it right away or wait for it to automatically save on your desktop.
Final Thoughts
Taking screenshots and recording your screen on a Mac may seem like a daunting task at first, but with these simple keyboard shortcuts and the built-in screenshot app, it’s a breeze. You can capture what’s on your screen with ease and use it however you please – whether it’s for work, school, or leisure. So next time you come across something worth saving or sharing, remember these tips and capture them away!
We hope this guide has helped you learn how to take screenshots and record your screen on your Mac. If you want to learn more about your Mac and its features, be sure to check out our other helpful articles. Thank you for reading, and happy capturing!