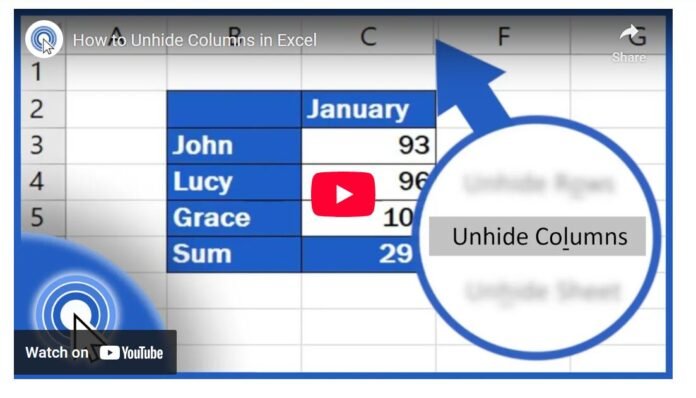Last Updated on April 25, 2025 by sunjava22
How to Unhide Hidden Columns in Excel – A Step-by-Step Guide
We’ve all been there – working on an important spreadsheet in Excel, only to realize that some of the columns we need are hidden. This can be frustrating and time-consuming, especially if you’re not familiar with how to unhide columns in Excel as an import application in the Microsoft Office Suite. But fear not, as we will show you some easy steps on how to unhide columns in Excel and have your data back in view in no time.
How to spot hidden columns in a spreadsheet
Firstly, it’s important to know how to spot hidden columns in a spreadsheet. The most common signs are a double line or a skipped letter among the column headings. These indicate that some columns have been hidden and need to be made visible again.
How do we unhide these columns in Excel
There are two simple ways to do this. The first way is to select the columns you want to unhide by clicking on one column on the left and one on the right. Then, right-click and choose the “unhide” option from the menu. The hidden columns will magically appear once again.
The second way is to select the columns you want to unhide and go to the “Home” tab, then “Format”, followed by “Hide and Unhide”. From here, select “Unhide Columns” and the hidden columns will reappear.
But what if the hidden column is the very first column of your spreadsheet – column A? In this case, you’ll need to highlight both column B (the column on the right) and the row headings containing numbers (on the left). This will allow you to select and unhide column A easily.
How to unhide all columns in your entire spreadsheet
This can be done by simply clicking on the top left-hand corner of your spreadsheet (where the row and column headings intersect) to highlight the entire sheet. Then, right-click on the column headings and select “Unhide”. This will unhide all columns in the spreadsheet and save you time from having to unhide each column individually.
By now, you should be a pro at unhiding columns in Excel. But before we wrap things up, here’s a quick bonus tip – if you want to hide a column again, simply select the column and choose the “Hide” option from the same menu.
Conclusion
Unhiding hidden columns in Excel is quick and easy once you know how to do it. It’s important to keep an eye out for the tell-tale signs of hidden columns and to remember that there are two ways to unhide columns – by right-clicking or by using the “Format” tab. And don’t forget about our bonus tip for hiding columns again. With this knowledge, you can now confidently work on your spreadsheets without worrying about hidden data. Happy Excel-ing!