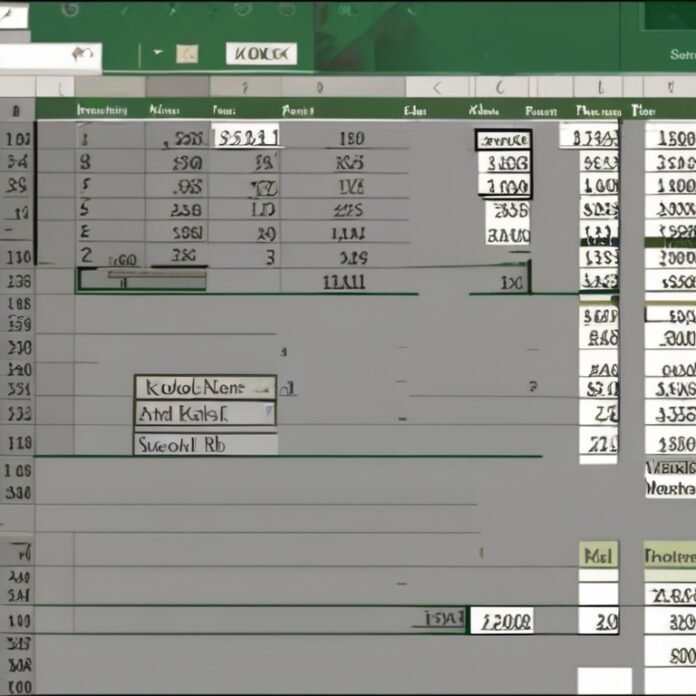Last Updated on May 5, 2024 by sunjava22
The Ultimate Guide to Using VLOOKUP and XLOOKUP in Excel
Microsoft Excel is one of the most widely used tools for data analysis, and it’s no surprise that many professionals rely on it for their day-to-day tasks. While Excel offers a multitude of functions, few are as essential and widely used as VLOOKUP. However, with the recent introduction of XLOOKUP, many users are wondering which function is best for their needs. In this guide, we will delve into the differences between VLOOKUP and XLOOKUP and help you determine when and how to use each one effectively.
Understanding VLOOKUP
To begin, let’s explore the basics of VLOOKUP. This function stands for “vertical lookup” and is used when you need to find information in a table or range by row. The syntax for this function is straightforward: VLOOKUP(lookup value, table/array, column index, [range lookup]). Let’s break down each component of this function to better understand its functionality.
Lookup value:
This is the value you want to find in the table or range.
Table/array:
This is the table or range in which you want to search for the lookup value. The first column of this table must contain the lookup values.
Column index:
This refers to the column number in the table or range from which you want to return a value. For example, if your table has five columns, and you want to return the value from the third column, your column index would be 3.
Range lookup:
This is an optional argument that specifies whether you want Excel to perform an exact match or an approximate match. If omitted, Excel will assume an exact match.
Now that we have a basic understanding of VLOOKUP let’s explore some common use cases where this function comes in handy.
1. Finding data in a large dataset:
VLOOKUP is particularly useful when working with large datasets, as it allows you to search for specific values quickly. For example, if you have a sales report with thousands of entries, you can use VLOOKUP to find the total sales for a particular product or region easily.
2. Finding matching values in different columns:
With VLOOKUP, you can search for a value in one column and return a corresponding value from another column. This is particularly useful when working with data that is spread out across multiple columns.
3. Updating data:
If you have a master list of data and want to update it with the latest information from another source, VLOOKUP can help. With this function, you can match data from two tables and update the information seamlessly.
Limitations of VLOOKUP
While VLOOKUP is an immensely useful function, it does have its limitations. For instance, it only works if the lookup values are in the first column of your table or range. Additionally, if you insert or delete columns in your table, your formula will also be affected, making it less flexible.
Introducing XLOOKUP
With the limitations of VLOOKUP in mind, Microsoft has introduced XLOOKUP as its successor. This new function promises to offer more flexibility and overcome the limitations of VLOOKUP.
XLOOKUP stands for “extreme lookup” and offers a more comprehensive approach to finding data. It offers many features that were previously not available for VLOOKUP users, such as the ability to return values vertically and horizontally (and even to the left!). Additionally, XLOOKUP supports column insertions and deletions within the table without affecting the formula.
Apart from these advanced features, XLOOKUP also offers a simplified syntax: XLOOKUP(lookup value, lookup array, results array, [Match mode], [Search mode]). Let’s explore these arguments in more detail:
- Lookup value: This is the value you want to find in the lookup array.
- Lookup array: This is the range in which you want to search for the lookup value.
- Results array: This is the range from which you want to return a value. This can be any column within your lookup array, making it more versatile than VLOOKUP.
- Match mode: This is an optional argument that specifies the matching behavior. You can choose from “exact match,” “closest match,” or “exact match or next smaller item.”
- Search mode: This is also an optional argument that specifies the search direction. You can choose from “search first to last,” “search last to first” or “search full array.”
With XLOOKUP, you no longer have to worry about the limitations of VLOOKUP. It offers a more dynamic and efficient way of finding data, making it a valuable addition to any Excel user’s arsenal.
When to Use VLOOKUP
While XLOOKUP offers many advantages, it does not mean that VLOOKUP is now obsolete. In fact, there are still some cases where VLOOKUP might be the better choice. Here are a few instances where VLOOKUP might be more suitable:
1. Exact match: If you require an exact match between your lookup value and the values in your table, VLOOKUP is still the way to go. XLOOKUP’s default mode for matching is “exact match or next smaller item,” which may return incorrect results if your data does not follow a specific order.
2. Compatibility with older versions of Excel: If you need to share your work with others using older versions of Excel, you may have to stick with VLOOKUP as XLOOKUP is only available for newer versions.
3. Simple and straightforward calculations: If you are relatively new to Excel and don’t require advanced features like searching horizontally or inserting columns, VLOOKUP is still a reliable option.
Conclusion
Both VLOOKUP and XLOOKUP are powerful tools that offer incredible functionality for handling data in Excel. While XLOOKUP is, without a doubt, the more advanced of the two, VLOOKUP still has its place in certain situations. As a user, it’s crucial to understand the differences between