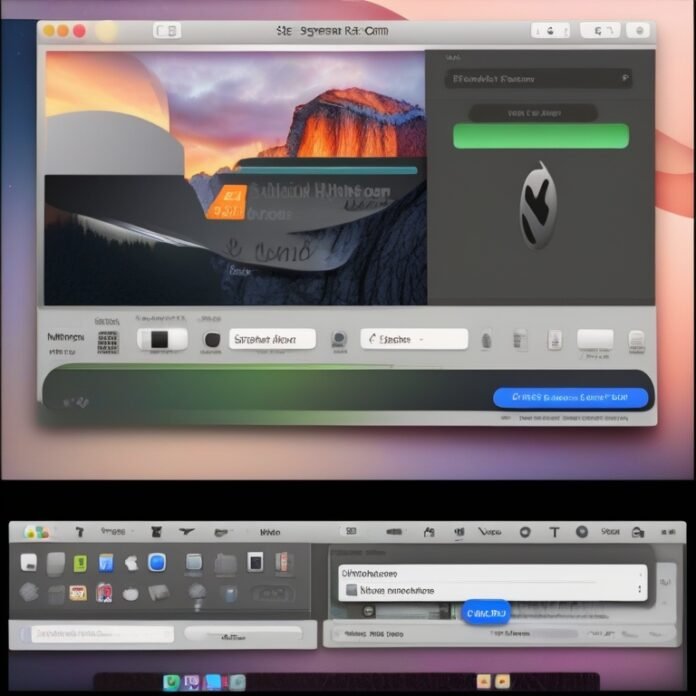Last Updated on May 18, 2024 by sunjava22
Mac Screenshot Shortcut Key: Mastering Screenshotting on the M1 Macbook Air
Mac Screenshot Shortcut Key: The M1 Macbook Air has taken the tech world by storm with its powerful performance and sleek design. But as with any new device, there are always questions about its features and functions. One common task that many users may need to know is how to take a screenshot on the M1 Macbook Air. If you’re one of those users, don’t worry – we’ve got you covered! In this article, we’ll show you how to screenshot the M1 Macbook Air and some useful tips and tricks for capturing your screen.
Tips and Tricks for Capturing Your Screen
Taking a full-screen screenshot on the M1 Macbook Air is a breeze. Simply press Command + Shift + 3 on your keyboard, and a thumbnail of your screenshot will appear in the bottom right corner of your screen. The screenshot will automatically save to your desktop, ready for you to use. This feature is handy for quickly capturing an image of your entire screen, whether it’s for work or personal use.
But what if you only want to capture a specific area of your screen?
The M1 Macbook Air has got you covered there too. Press Command + Shift + 4, and your cursor will turn into a crosshair. You can then click and drag to select the area you want to screenshot. Once you release the click, the screenshot will appear as a thumbnail on your desktop like before. This feature is perfect for when you need to highlight something specific in an image or want to crop out unnecessary elements.
Now that you know the basic screenshotting functions, let’s dive into some tips and tricks to make your screenshots even better. Firstly, did you know that you can change where your screenshots get saved? By default, they are stored on your desktop, but you can change this to a different location of your choice.
To do this, open the Terminal app (located in the Utilities folder) and enter the following command: “defaults write com.apple.screencapture location [location].” Replace [location] with the path to the folder where you want to save your screenshots.
For example, if you want to save them in a folder named “Screenshots” in your Documents folder, the command would be “defaults write com.apple.screencapture location ~/Documents/Screenshots.” Once you enter the command, press Enter, and your screenshots will now be saved in the specified folder.
Another handy tip is to use the Preview app to edit your screenshots. Once you open your screenshot in Preview, you can resize, crop, add text, and even draw on the image. This feature is perfect for adding annotations or highlighting specific areas of your screenshot. Plus, with the ability to export your edited screenshot as a different file type, such as PDF or JPEG, you have endless possibilities for customizing your captured images.
But what about those moments when you need to take a screenshot of a scrolling webpage or document?
The M1 Macbook Air has a built-in tool for that too. Press Command + Shift + 5, and a menu bar at the bottom of your screen will appear. From here, you can choose to capture a selected portion of your screen, capture an entire window or menu, or take a screenshot of the entire screen. There’s even an option to record a video of your screen if you need to demonstrate something. Plus, within this menu bar, you can set a timer for your screenshot or choose where it gets saved. This tool is incredibly versatile and easy to use.
If you’re someone who often shares screenshots with others, you’ll love this next tip. Did you know that you can change the file format of your screenshots? By default, they are saved as PNG files, but if you prefer JPEG or other file formats, you can easily change this. Open Terminal and enter the command “defaults write com.apple.screencapture type [file format].” Replace [file format] with the desired file format. For example, if you want to save your screenshots as JPEG files, the command would be “defaults write com.apple.screencapture type jpg.” Once you enter the command, your screenshots will now be saved as JPEG files.
How to customize the look of your screenshots
Lastly, if you’re someone who likes to customize everything on their Macbook, why not customize the look of your screenshots? With a simple Terminal command, you can change the shadow effect of your screenshots. Open Terminal and enter the command “defaults write com.apple.screencapture disable-shadow -bool true.” This will remove the shadow effect from your screenshots. To revert to the default setting, enter the same command but change “true” to “false.”
Conclusion
Screenshotting on the M1 Macbook Air is quick and easy, with built-in tools to help you capture your screen in various ways. With some handy tips and tricks, you can further enhance your screenshotting experience and make it even more efficient. Whether you’re using your Macbook Air for work or personal use, mastering the art of screenshotting will come in handy in many situations. So go ahead and capture away on your M1 Macbook Air with confidence!